前回の記事でインストールおよび起動、それから視点の操作について記しました。今回からはガンダム頭部のモデリングに入っていきます。
タブやツールなど情報量が多いので使用するツールなどは都度説明していきます。
下絵の重要性
イラストや完成したプラモだけを参考に作成するのはかなり厳しいです。三次元を脳内にとらえられる人でも二次元のモニタでの操作になるため、位置合わせにだけでも使用したい。なので図面を用意して下絵にします。
下絵はガンプラのMG、RG、PGの説明書にあるマーキングガイドをスキャンして用意します。ほとんどのモデルは正面、側面、背面しかなく上面が載っていませんが、まれに上面も載っているキットもあるのであればありがたく使用させていただく。
解像度は高くないですが、バンダイ様が提供しているWEB取説もあります。無断転用、転載お断りなのでリンクだけ張っておきます。
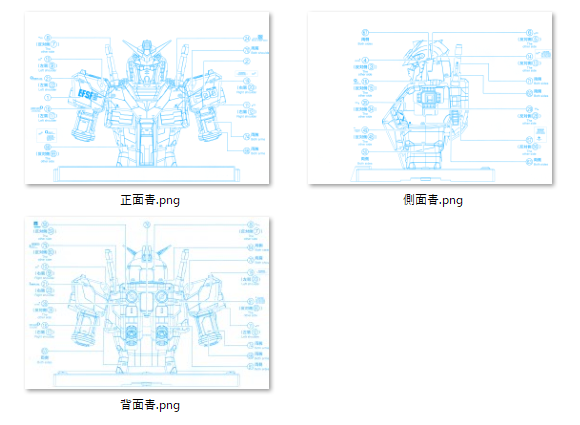
上面図が用意できない場合はプラモを真上から撮影するしかないですが、真上からというのは中々に難しい。いっそ用意せずに想像力を膨らませて頑張るというのも手。今回は未使用です。

スキャンした画像はPhotoshopなどで下処理をしておけばBlenderに取り込むときにかなり楽になる。その後の手間をかなり削減できるので下処理はていねいにやろう。
回転補正
よほど正確にスキャナの読み取り面に説明書を置かない限り大なり小なり傾いてしまう。Photoshopであれば「ものさしツール」で回転補正ができる。GIMPを使用する場合は「定規ツール」を使用する。
GIMPの定規ツールで傾き修正をやってみます。
1.メニューの「ツール」-「定規」をクリックする。
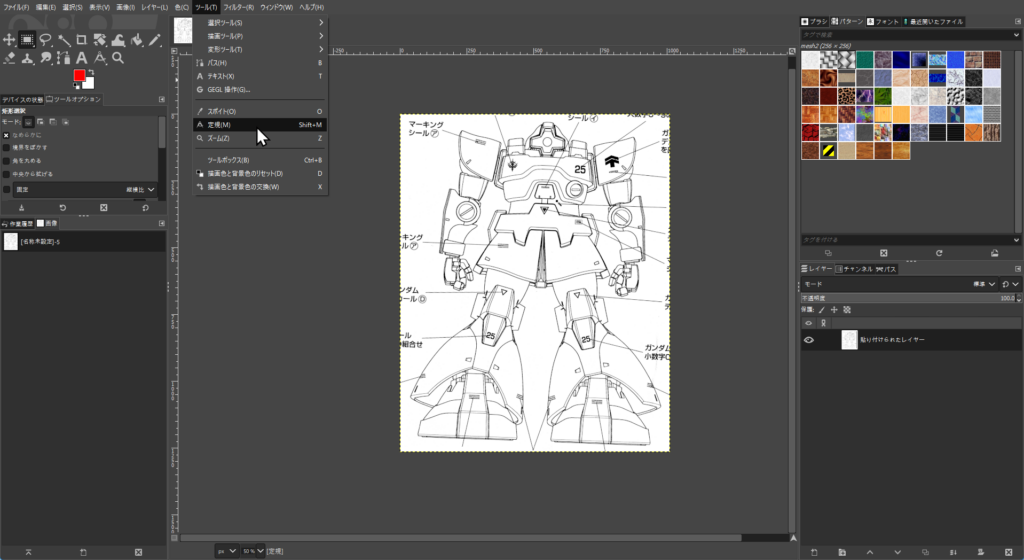
2.足の裏や肩など水平にしたい箇所に定規で線を引いて「傾きの修正」ボタンを押す。
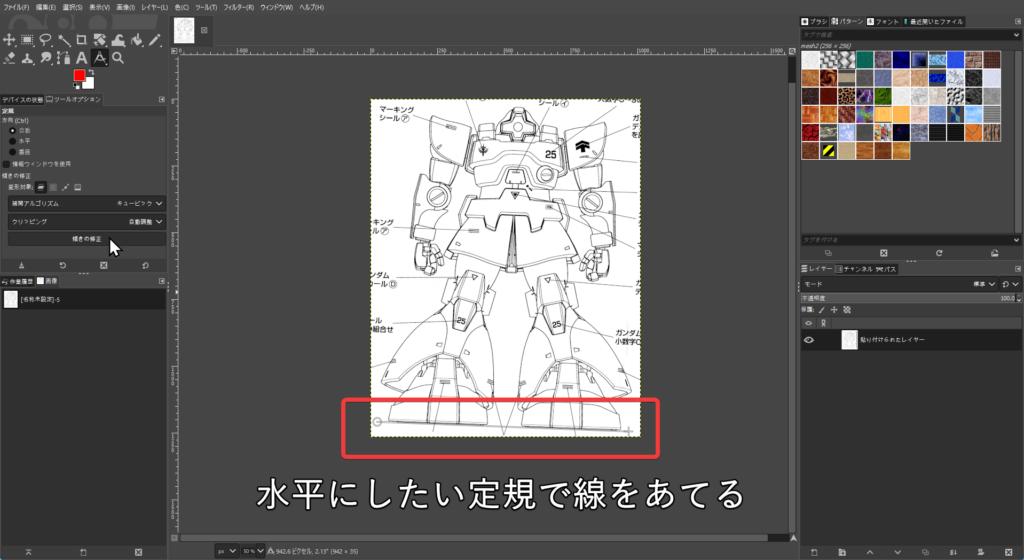
3.傾きが補正されてまっすぐになった。
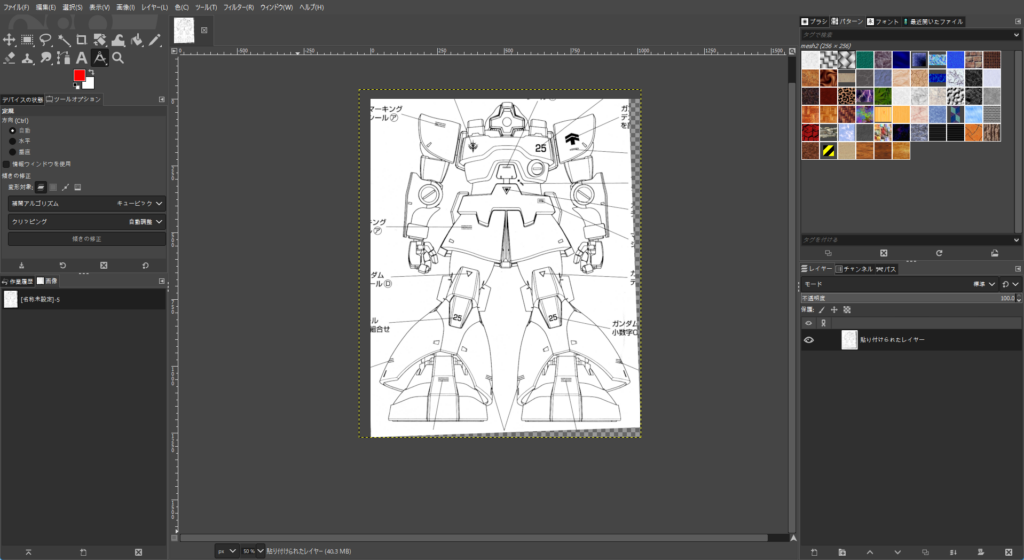
位置合わせ
Blenderでも位置、サイズ合わせは可能ですが、可能な限りドローソフトで合わせて必要部分をトリミングして別画像として保存する。色はお好みで。作業の邪魔にならないように薄い青か緑がおすすめ。
Blenderに下絵を取り込む
下絵の取り込み
メニューの「ファイル」-「新規」-「全般」で新規作成したら3Dビューでテンキーの「1」を押して正面からのビューにした状態で追加メニューを開く。追加メニューはShift+Aを押すと表示されます。
メニューの「追加」-「画像」-「参照」をクリックする。
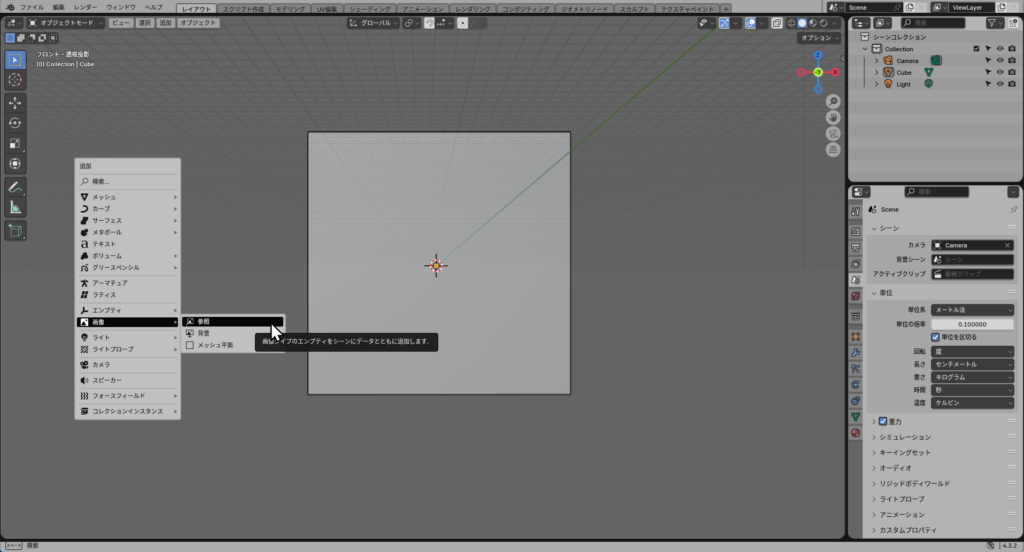
Blenderファイルビューで取り込んだ正面図を左ボタンをクリックして選択する。
下絵を選択した状態でオブジェクトデータプロパティをクリックして以下の項目を変更する。
| 項目 | 設定値 | 説明 |
|---|---|---|
| 深度 | 後 | ほかのオブジェクトの後に表示されるようにする |
| サイド | 表 | 正面方向から見たときのみ表示されるようにする |
斜めから見ているときに下絵を非表示にしたいときは「軸に平行なときのみ」にチェックを入れる。これはお好みで。このチェックを入れると少しでも視点を傾けると非表示になります。
「不透明度」にチェックを入れると透過設定をすることができる。下絵が目立ちすぎるときはチェックを入れ数値をお好みで調整する。
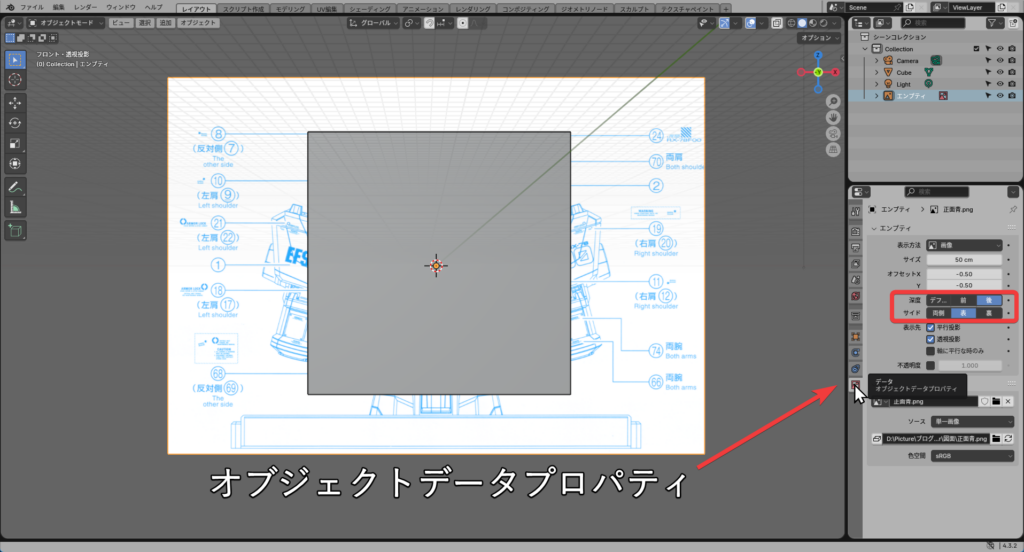
画面右上の「透過表示を切り替え」をクリックするとオブジェクトが透過表示になり下絵が見やすくなる。
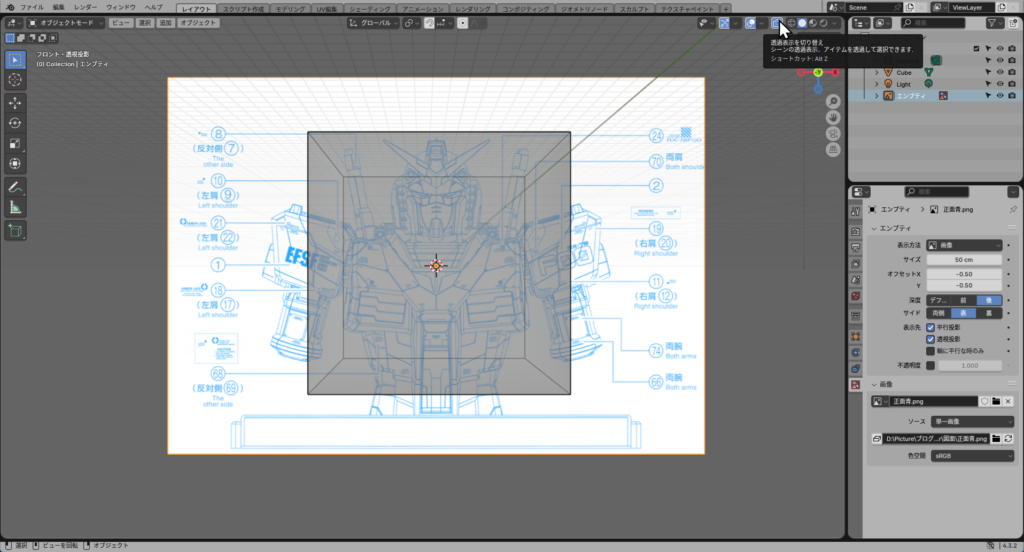
位置合わせ
デフォルトで配置されているCubeをありがたく使用させていただき位置合わせをしていきます。
正確な位置合わせをするために投影は平行投影にします。投影に切り替えはテンキーの5です。
Cubeを選択して画面右にあるツールバーの「トランスフォーム」をクリックすると下図の状態になります。
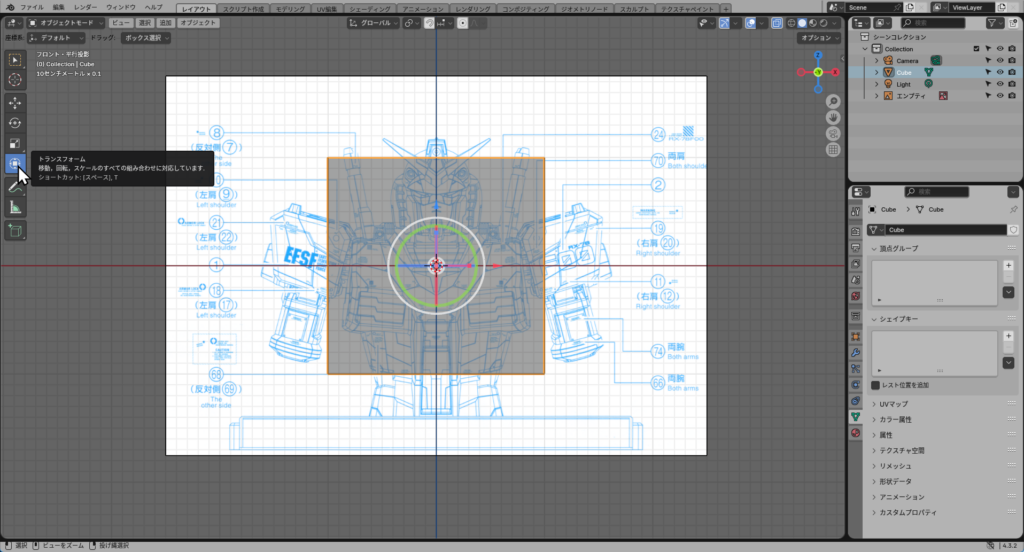
同心円と先端が矢印の線と先端が四角の線が表示されている。これは「ギズモ」というモノで対象のオブジェクトを移動、回転、拡大縮小をするものです。
斜めからギズモをみると円が3つあることがわかります。先端が矢印と四角の直線が表示されているのがわかりますか。

赤、青、緑の円を左ボタンをおしながらマウスカーソルを動かすとその動きに合わせてオブジェクトが回転します。
先端が四角の線は四角を左ボタンをおしながらマウスカーソルを動かすとその動きに合わせてオブジェクトが伸縮します。
矢印は移動です。
他の軸を固定したままつまんだギズモの軸に対応した回転、移動、拡大縮小をするので直感的に正確な操作をすることができます。
Ctrl + Zで一つ前の操作に戻せるので色々と試しながら視点を正面にした状態で頭部のサイズに合わせてくみてださい。
Shiftキーを押しながらギズモを操作すると移動量が1/10になるので微調整がしやすいです。
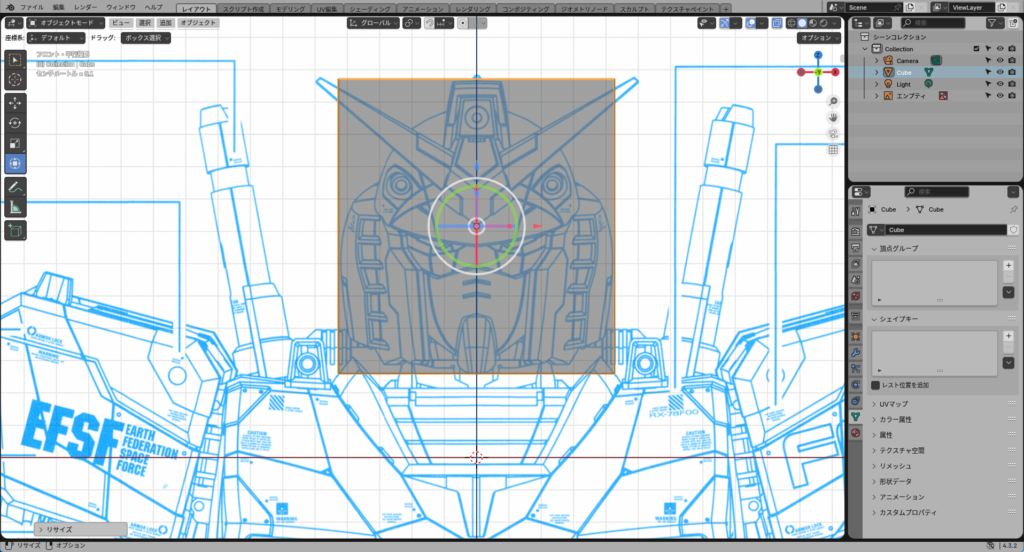
側面図の取込
続いて3Dビューでテンキーの「3」を押して側面からのビューにした状態でメニューの「追加」-「画像」-「参照」をクリックして側面図を選択します。
下絵で調整してあればCubeの上下に顔の位置があってる状態で表示されるはずです。
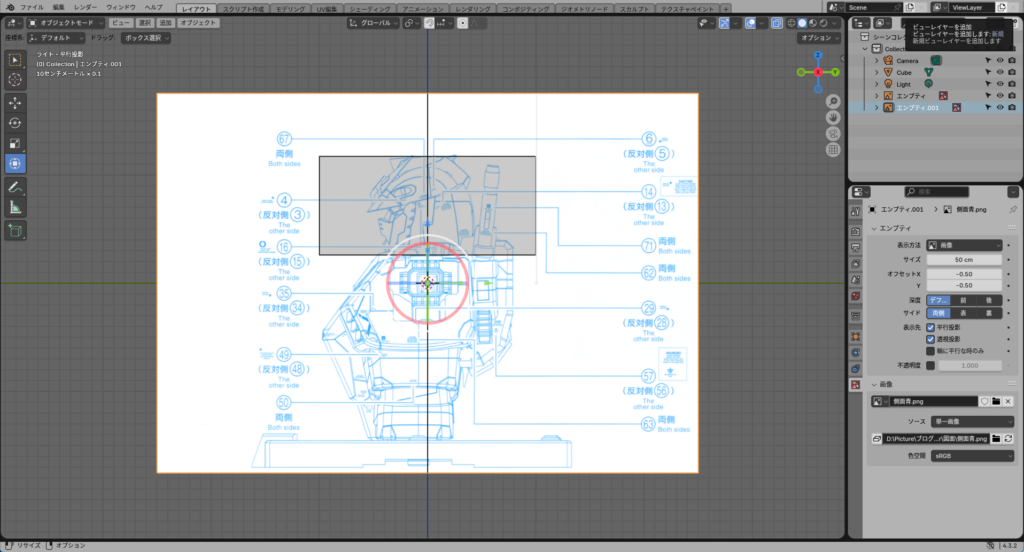
オブジェクトデータプロパティで正面図と同じ設定をしたらCubeの横幅を調整して顔に合わせよう。
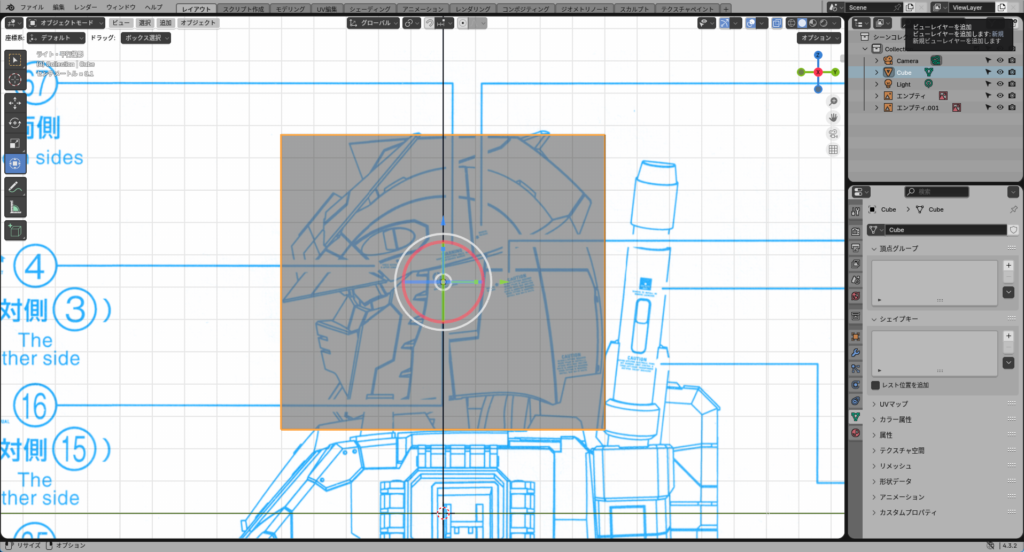
さらに3DビューでCtrl + 1を押して背面からの視点にした状態でメニューの「追加」-「画像」-「参照」をクリックして背面図を選択します。
テンキーの1を押すと正面からの視点になりますが、Ctrlを押しながらテンキーの1を押すと背面からの視点になります。テンキーの3の側面、7の上面も同様です。
正面と側面でCubeの調整をしていたら背面図では位置があっているはず。オブジェクトデータプロパティで正面図と同じ設定をしよう。
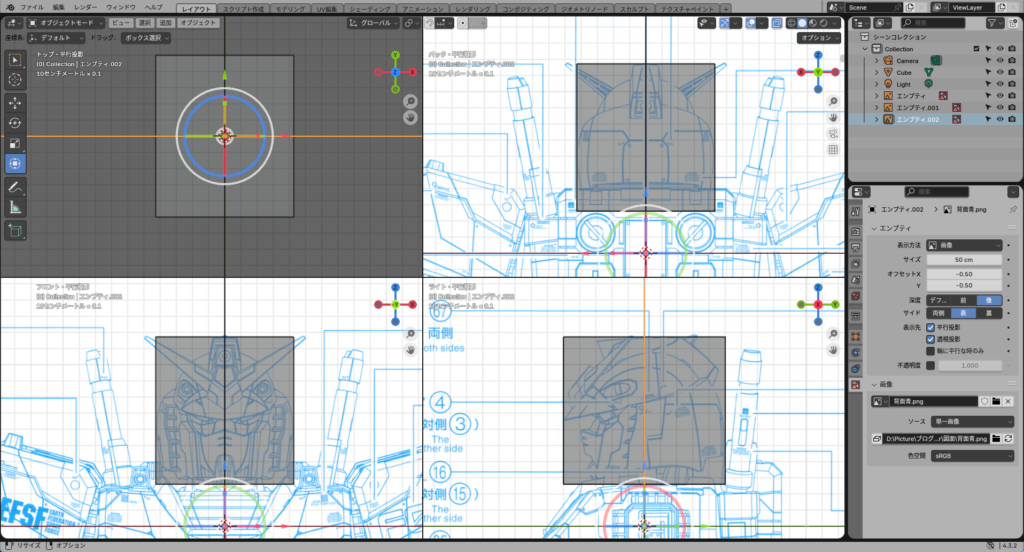
ドローソフトで位置合わせをしていれば下絵はビューの向きを変更して画像を取り込めば位置は合うはずです。合わなかったときはCubeのサイズを参考にして下絵の位置やサイズを頑張って調整します。そしてその面倒さから次回からはドローソフトで頑張って調整しようと学びを得る。
最後に3Dビューでテンキーの「7」を押して上面からのビューにして下絵の位置合わせをしよう。邪魔にならない程度に外側に配置します。
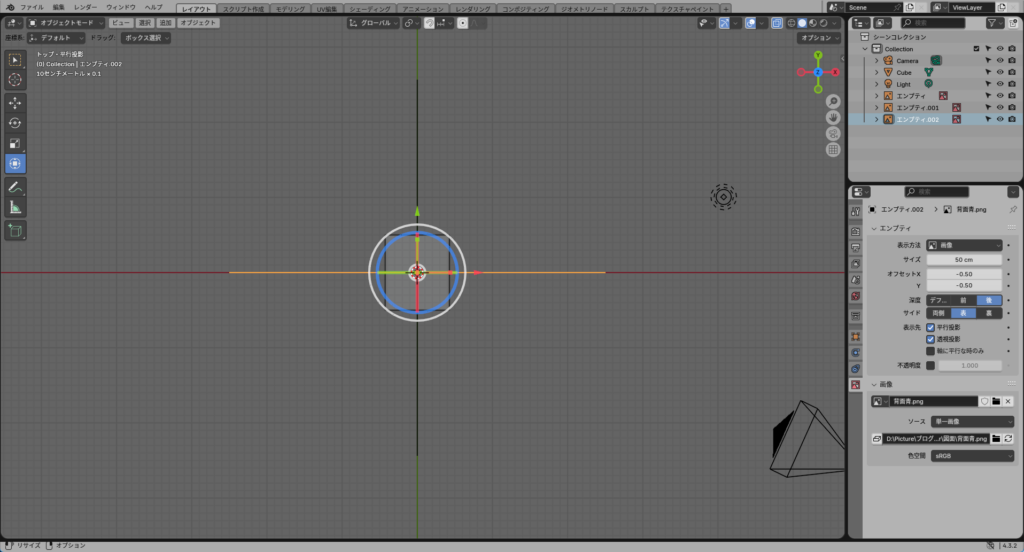
オレンジの横線が上から見た背面図です。ギズモを操作して下方向に移動しましょう。
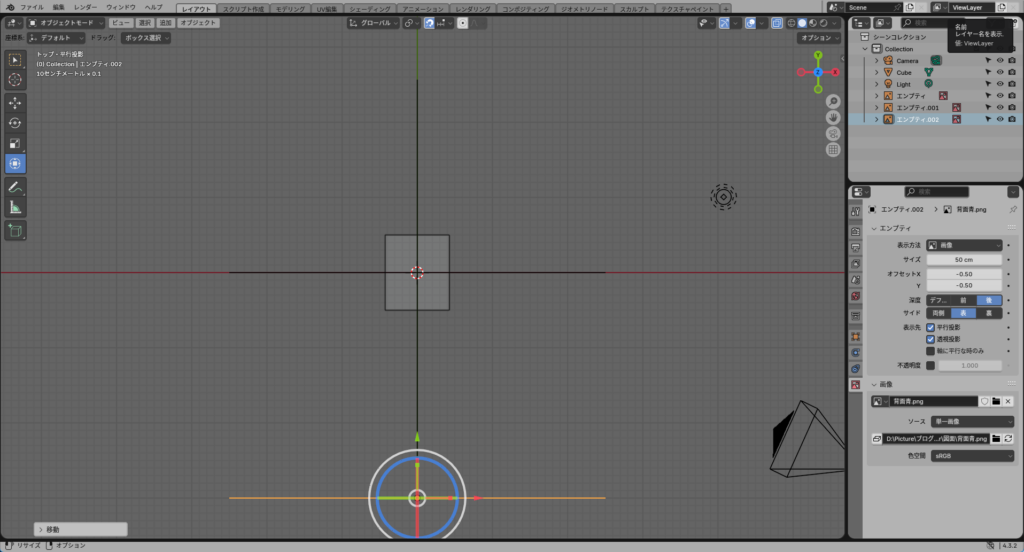
背面図を下に移動したら正面図が見えます。画面中央の横線が正面図です。これを上方向に移動して、画面中央の縦線が側面図なので左方向に移動します。
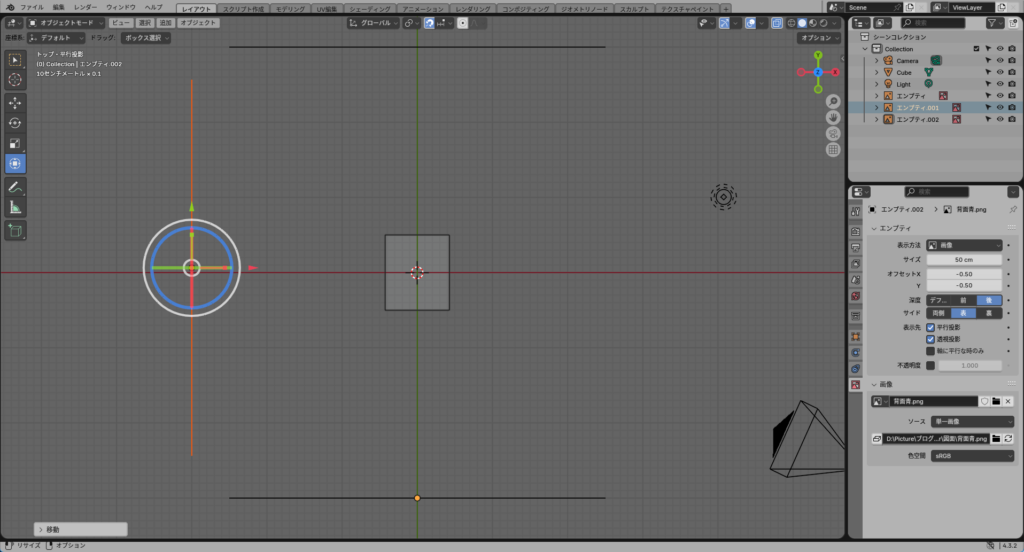
これで下絵の読み込みは終了です。視点を変更して思った個所に下絵が表示されているか確認しよう。
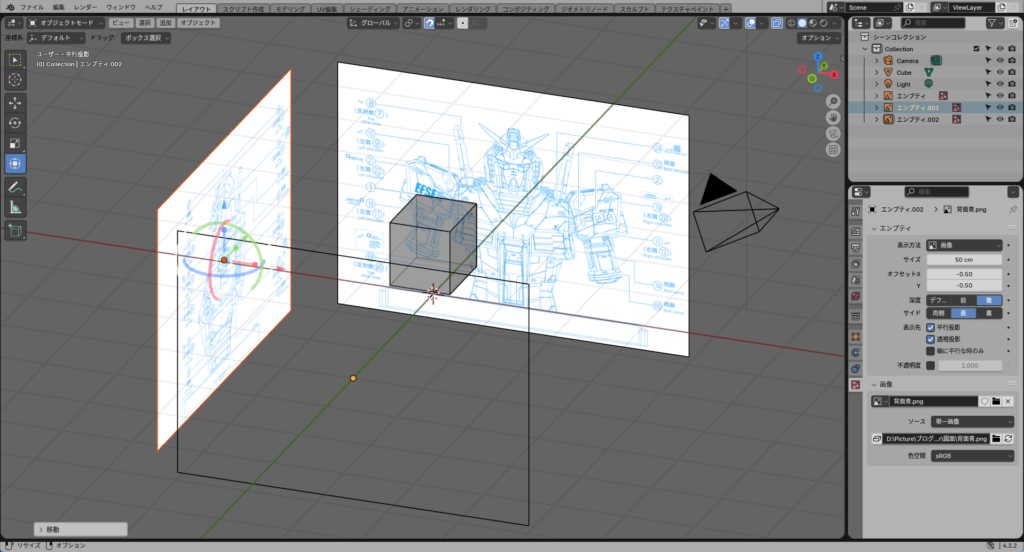
コレクションを整理して下絵を選択不可にする
画面右上のツールがコレクションです。オブジェクトを階層的に管理してくれます。
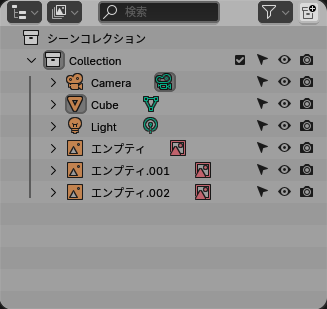
右クリックをするとコンテキストメニューが表示されるので新規コレクション「図面」を作成し、その中に図面を格納する。各図面はわかりやすいように名前を変更しておくとよいです。ダブルクリックをすると名前を変更できます。
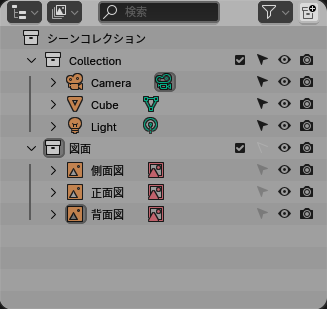
シーンコレクションの右上のじょうごマークのアイコンをクリックして制限の切り替えの「選択可能」をONにする。
「選択可能」はデフォルトではOFFになっていますがONにすることにより右側のアイコンに選択可能アイコン列が追加されます。
図面コレクションの選択可能アイコンをクリックして選択可能をOFFにしましょう。これで図面を表示したままでオブジェクトを編集中に誤って選択しないで済みます。
選択可能にしておくと誤って選択してしまい煩わしいですし、うっかり移動してしまったら大変です。
目玉アイコンは表示/非表示切り替えです。非表示にすると編集中の画面から見えなくなります。
選択可能、表示を適宜切り替えて現在編集しているオブジェクトのの邪魔にならないようにすると作業がスムーズです。
おわりに
今回は下絵の配置とコレクションについての説明をしました今後の作図では下絵をトレースするようにパーツを製作していきます。
2Dイラストのトレースと違い、もう1軸追加されるので慣れるまで厄介ですが、思い通りに作図できるようになるとBlenderは時間泥棒になります。仕事も遊びもしなくなってこれだけやっていたくなります。
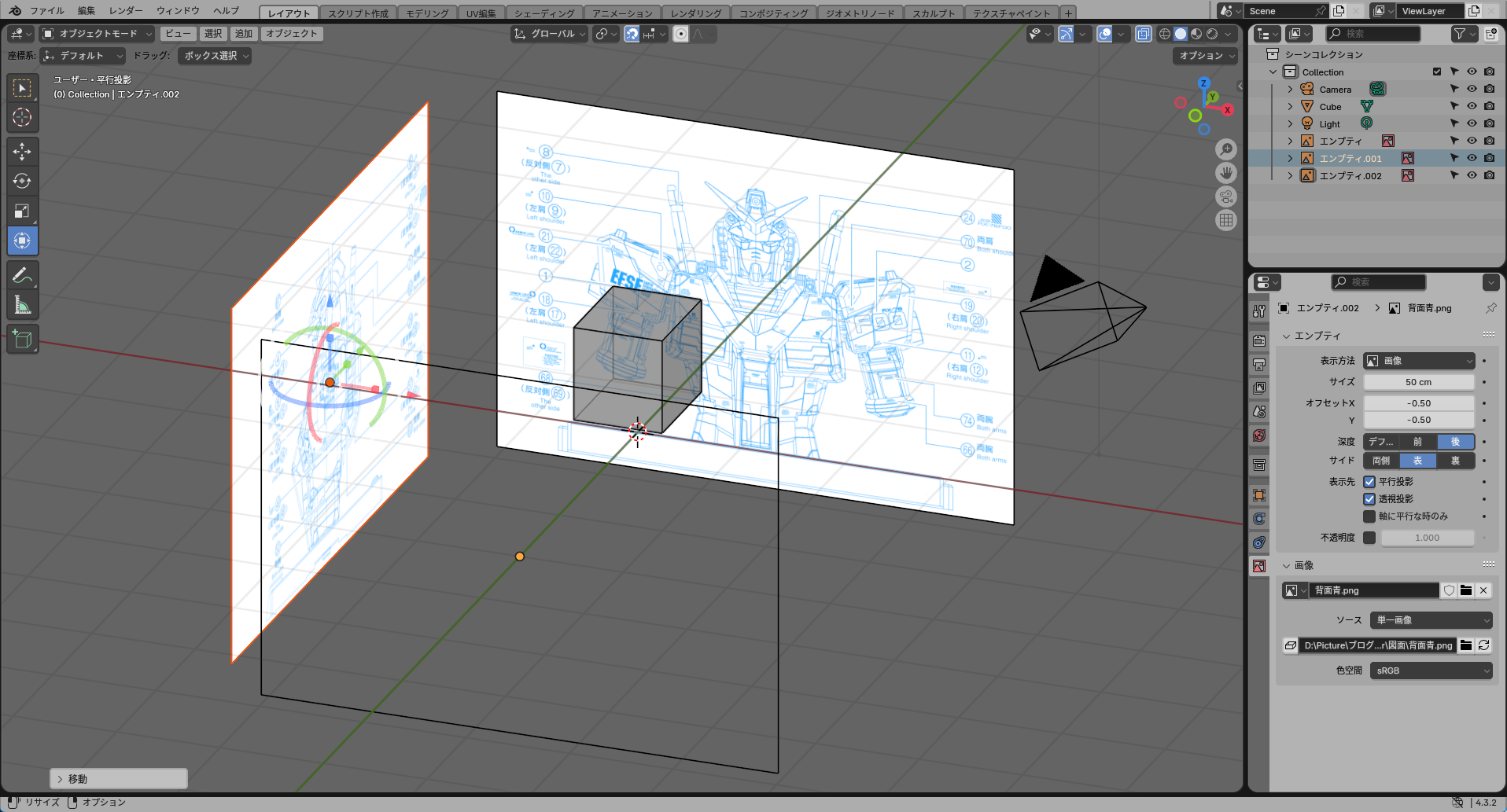
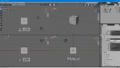

コメント