以下のリンクにダウンロード先へのリンクとインストール手順があります。
ダウンロードしてインストール、起動までの一連の説明があります。
Blenderを起動する
起動するとスプラッシュウィンドウが表示されます。スプラッシュウィンドウで言語を日本語に設定して閉じると以下のような画面が表示されるはずです。
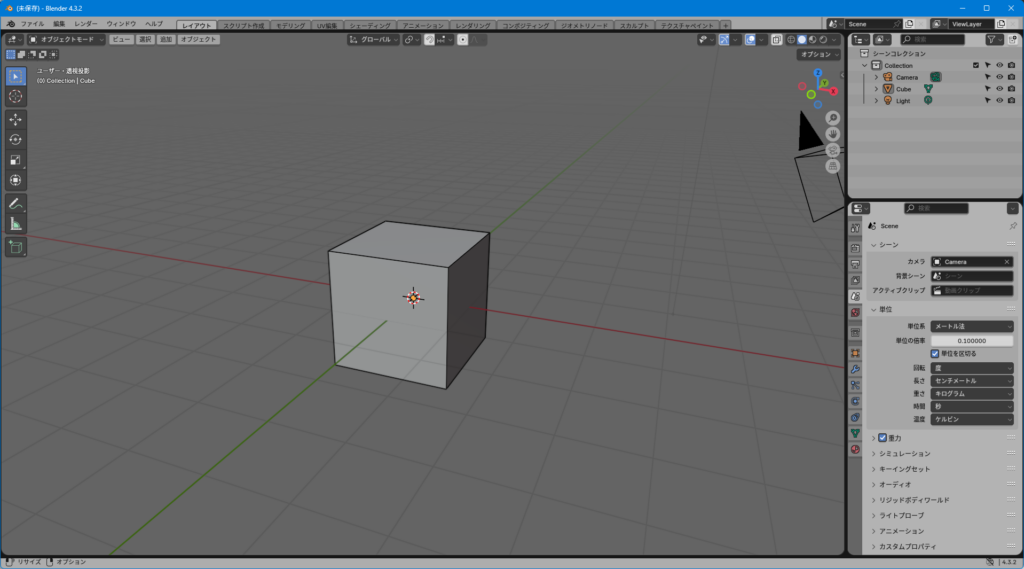
さて。いきなりこの状況で何から始めてよいのか途方に暮れちゃいますよね。
最初に操作したいのは4分割表示への切り替え。最初に覚えたいのは視点の操作。
4分割表示
まずはおもむろにCtrl + Alt +Qを押すと下図のような4分割表示に切り替わります。
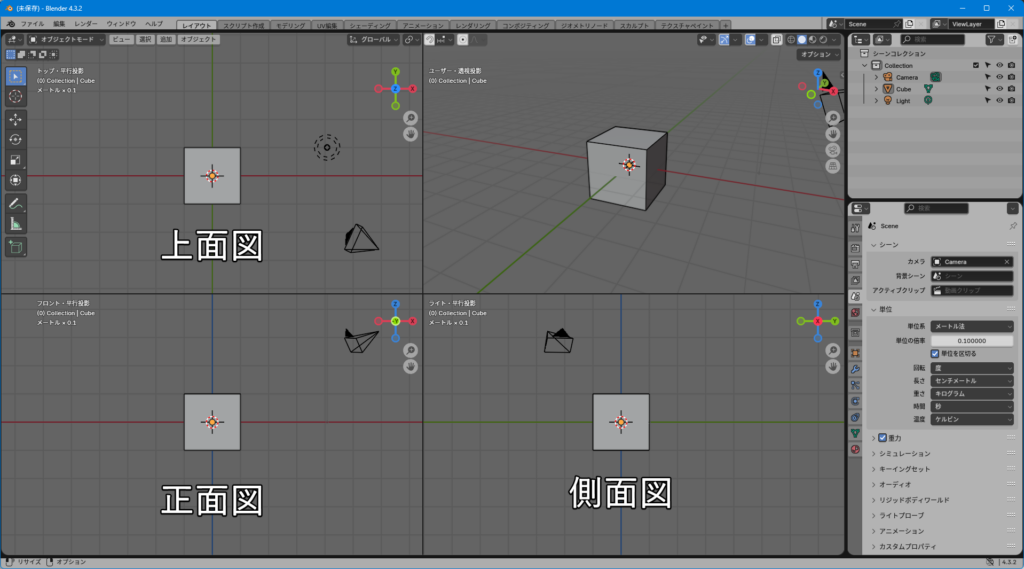
最初から配置されているオブジェクトが正方形でわかりづらいけど、上面図は上から下、側面図は右から左、正面図は前から後を見ている図です。
もう一度Ctrl + Alt +Qを押すと元に戻ります。
視点切り替え
テンキーは視点切り替えのショートカットキーになっています。
| キー | 操作 |
|---|---|
| 0 | カメラ視点、ユーザー視点切り替え |
| 1 | 正面図 |
| 2 | 下方向に回転 |
| 3 | 側面図 |
| 4 | 左方向に回転 |
| 5 | 投影方法の切り替え |
| 6 | 右方向に回転 |
| 7 | 上面図 |
| 8 | 上方向に回転 |
| 9 | 反転 |
反転は視点を180度変えます。上面図は上から下の表示ですが、7を押して上面図に切り替えてから9を押すと下から上を見上げる形になります。
投影方法の切り替えは透視投影と平行投影の切り替えで、透視投影だと遠近感がある表示になり、平行投影だと平行に描かれている線は平行に表示されるので正確な座標が必要な時に使用できます。

視点切り替えは頻繁に行うのでBlenderを使用するのであればテンキーはほぼ必須になります。
マウスでの視点操作
マウスで視点を操作するには中ボタンとShiftキーを使います。
テンキーもほぼ必須ですが、コロコロつきのマウスもほぼ必須です。
コロコロを回転させると拡大縮小します。わかりやすい。
コロコロを押したままマウスを動かすと視点が変わります。ゲームでよくある右アナログスティックでの視点移動ですね。
Shiftを押しながらコロコロを押し込んでマウスを操作すると注視点が変わります。画面の中心に表示される座標がマウスの動きに合わせて移動します。
実際に操作してみたら割と直感的に視点を操作できると思いますのでまずはやってみてください。
おわりに
視点の操作は作業効率を上げるためにも重要です。初めて起動した時はタブやツールの多さに圧倒されて何から始めていけばよいか途方に暮れてしまいますが、まずはキーボードおよびマウスを使用した視点操作に慣れるところから始めましょう。
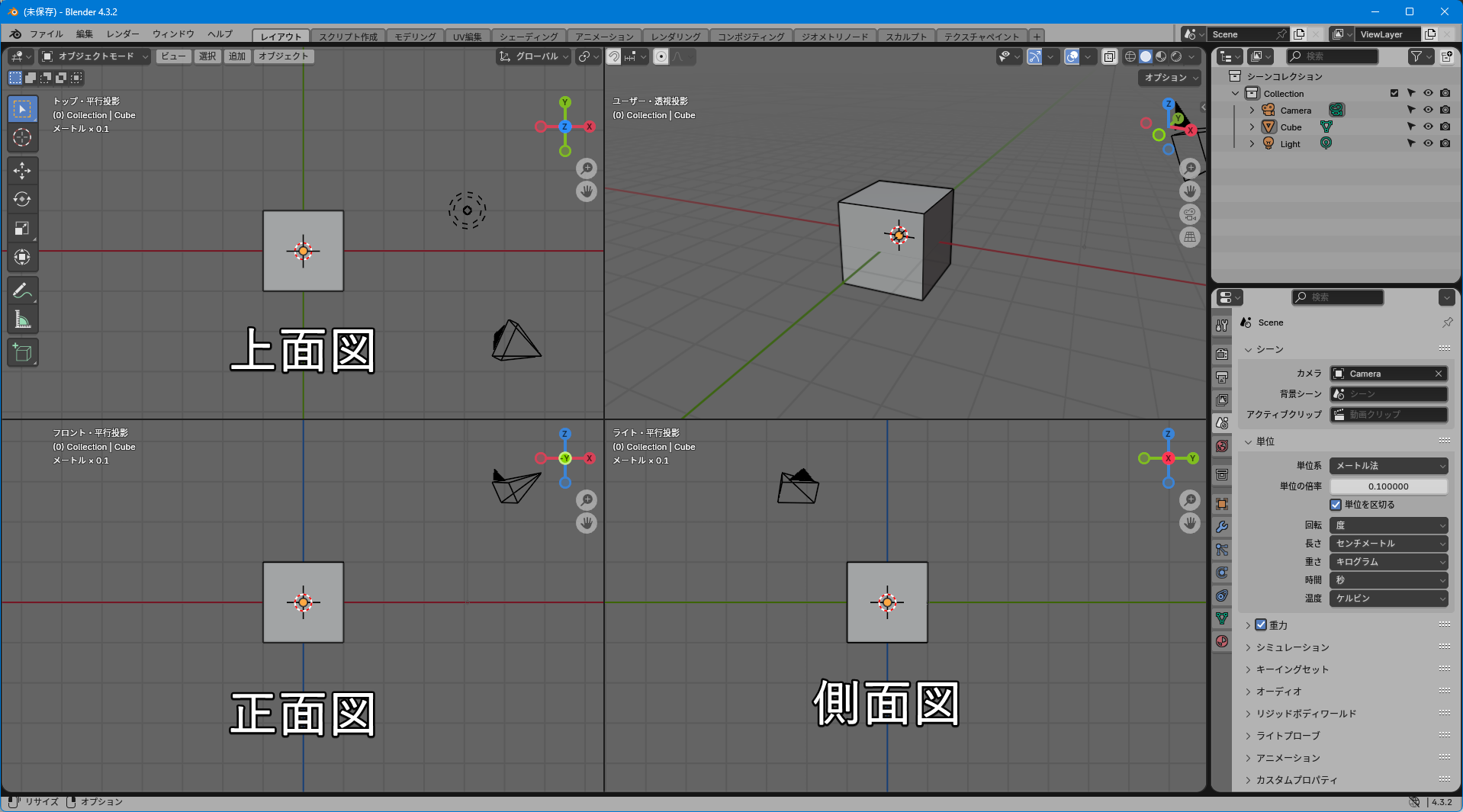

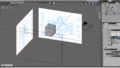
コメント